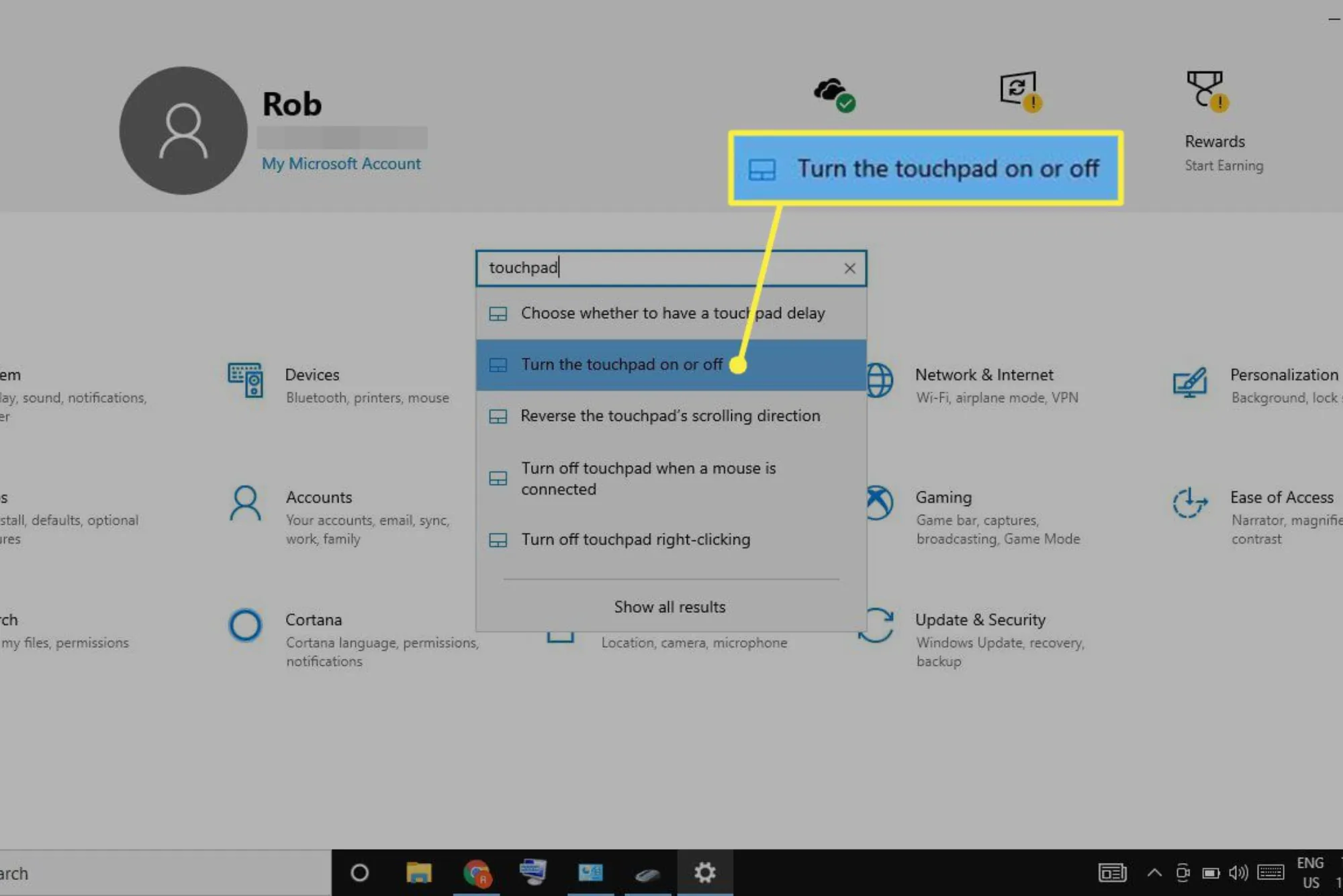If your Lenovo laptop’s touchpad is not working, it can disrupt your productivity and overall user experience. Thankfully, there are several methods to activate and troubleshoot the touchpad. This comprehensive guide will cover various ways to enable your touchpad, ensuring you can get back to using your laptop effectively.
Understanding the Touchpad Functionality
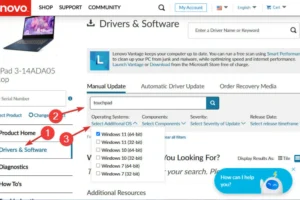
Before diving into solutions, it’s essential to understand the role of the touchpad and why it might be disabled. The touchpad is a pointing device built into your laptop, allowing you to navigate and interact with your operating system without needing an external mouse. It can be disabled due to accidental presses of certain keys, changes in settings, or driver issues.
Checking the Touchpad Toggle Key
Many Lenovo laptops come equipped with a dedicated touchpad toggle key on the keyboard. This key is usually located among the function keys at the top of the keyboard. It often features an icon resembling a touchpad or a hand, indicating its function to toggle the touchpad on and off.
To activate the touchpad using this key, locate the key with the touchpad icon. Press this key once to enable the touchpad. On some models, you might need to press the “Fn” key along with the toggle key to activate the touchpad. This method is quick and straightforward, addressing any accidental disablement of the touchpad.
Enabling the Touchpad Through Windows Settings
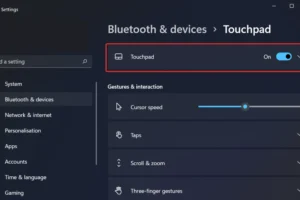
If the physical touchpad toggle key does not resolve the issue, you can use the Windows settings to enable the touchpad. This method is particularly useful if the toggle key is not present or not functioning correctly.
To begin, open the Settings app by pressing the Win + I keys simultaneously or by clicking the Start menu and selecting “Settings.” In the Settings window, navigate to “Devices,” where you will find options related to various device settings, including the touchpad.
Select “Touchpad” from the sidebar on the left. Here, you will see a toggle switch under the “Touchpad” section. Ensure this switch is turned on. If it is already enabled, you may try toggling it off and then back on to reset the touchpad functionality. This step helps in cases where the touchpad might be temporarily unresponsive.
Updating or Reinstalling Touchpad Drivers
Driver issues can often cause touchpad malfunctions. Outdated or corrupted drivers might prevent the touchpad from working correctly. To address this, you can update or reinstall the touchpad drivers.
Start by opening the Device Manager, which can be accessed by right-clicking the Start menu and selecting “Device Manager.” In the Device Manager window, locate the section labeled “Mice and other pointing devices.” Here, you should find your touchpad device, which might be listed under names such as “Synaptics,” “ELAN,” or “Windows Precision.”
Right-click on the touchpad device and choose the option to “Update driver.” Select “Search automatically for updated driver software” and follow the on-screen prompts. If updating the driver does not resolve the issue, you may need to uninstall and then reinstall the driver. To do this, right-click the touchpad device again and select “Uninstall device.” After restarting your laptop, Windows should automatically reinstall the necessary drivers.
Checking BIOS/UEFI Settings
In some cases, the touchpad may be disabled in the BIOS or UEFI firmware settings. Accessing these settings can help ensure that the touchpad is enabled at a system level.
To enter the BIOS or UEFI, restart your laptop and press the appropriate key during startup—often F1, F2, F10, or Del. This key varies depending on the laptop model. Once in the BIOS/UEFI settings, look for a section related to device configuration or peripherals.
Within these settings, locate the touchpad configuration option and ensure it is set to “Enabled.” Save your changes and exit the BIOS/UEFI. This step is crucial if the touchpad was inadvertently disabled through these settings.
Performing a System Restart
Occasionally, a simple system restart can resolve issues with the touchpad. Restart your laptop and check if the touchpad becomes active after the reboot. This step helps clear any temporary software glitches that may be affecting the touchpad.
Troubleshooting Hardware Issues
If none of the above methods work, there might be a hardware issue with the touchpad. Hardware problems could include physical damage to the touchpad or internal connection issues. In such cases, it is advisable to contact Lenovo support or visit a certified service center for professional assistance.
Activating the touchpad on a Lenovo laptop involves a series of steps that address both software and hardware potential issues. By checking the touchpad toggle key, adjusting Windows settings, updating or reinstalling drivers, and verifying BIOS/UEFI settings, you can often resolve touchpad problems. If these methods do not work, seeking professional help may be necessary to diagnose and fix any underlying hardware issues. With these troubleshooting steps, you should be able to restore full functionality to your Lenovo laptop’s touchpad.