Scroll Lock is a feature that dates back to the early days of computing. It was originally designed to modify the behavior of the arrow keys and other scrolling functions, allowing users to scroll through text or data in a fixed window. However, in modern computing, Scroll Lock is rarely used, and its activation can cause confusion, particularly in Excel. If you’re working on a Dell laptop and find that your arrow keys are not moving from cell to cell as expected, it’s likely that Scroll Lock is enabled. This article will guide you through the process of disabling Scroll Lock on a Dell laptop, allowing you to regain full control over your Excel navigation.
The Role of Scroll Lock in Excel
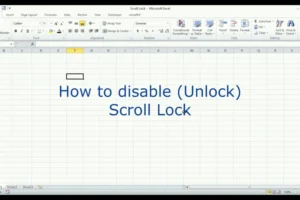
In Excel, the Scroll Lock function modifies the behavior of the arrow keys. When Scroll Lock is turned off, pressing the arrow keys allows you to move the cell selector from one cell to another. However, when Scroll Lock is enabled, the arrow keys scroll the entire worksheet rather than moving the cell selector. This can be particularly frustrating if you’re accustomed to using the arrow keys for cell navigation, as it disrupts the flow of your work and makes it difficult to perform even simple tasks. Understanding the impact of Scroll Lock in Excel is the first step toward resolving the issue.
Identifying Whether Scroll Lock Is Enabled
Before attempting to disable Scroll Lock, it’s important to determine whether it is actually enabled. On many Dell laptops, there is no physical indicator light to show whether Scroll Lock is active, which can make it difficult to identify the problem. The easiest way to check is by observing the behavior of the arrow keys in Excel. If pressing an arrow key causes the entire worksheet to scroll rather than moving the cell selector, Scroll Lock is likely enabled. Another method is to look at the Excel status bar, located at the bottom of the screen. If Scroll Lock is active, you will see the words “Scroll Lock” displayed on the status bar. This confirmation allows you to move forward with the steps to disable it.
Disabling Scroll Lock Using the On-Screen Keyboard

Many Dell laptops do not have a dedicated Scroll Lock key, which can make disabling the function a bit more challenging. However, Windows includes an on-screen keyboard that you can use to toggle Scroll Lock on and off. To access the on-screen keyboard, begin by pressing the Windows key and the letter “R” simultaneously to open the Run dialog box. In the Run dialog box, type “osk” and press Enter. This action will open the on-screen keyboard on your screen.
Once the on-screen keyboard is open, locate the key labeled “ScrLk” or “Scroll Lock.” If this key appears to be pressed or highlighted, it indicates that Scroll Lock is currently enabled. Clicking on the key will disable Scroll Lock. After doing so, you can close the on-screen keyboard and return to Excel to check whether the arrow keys are now functioning normally. If they are, you have successfully disabled Scroll Lock using the on-screen keyboard.
Using Function Key Combinations to Disable Scroll Lock
Another method for disabling Scroll Lock on a Dell laptop involves using a function key combination. Some Dell laptops allow you to toggle Scroll Lock by pressing a specific combination of keys. Typically, this involves holding down the “Fn” key while pressing one of the function keys, such as “F6” or “S.” However, the exact combination may vary depending on the model of your Dell laptop.
To disable Scroll Lock using this method, first, identify the appropriate key combination for your laptop model. This information can often be found in the user manual or by performing a quick online search. Once you have identified the correct combination, hold down the “Fn” key and press the corresponding function key. After doing so, check the behavior of the arrow keys in Excel to ensure that Scroll Lock has been successfully disabled. If the arrow keys now move the cell selector rather than scrolling the worksheet, you have resolved the issue using the function key combination.
Disabling Scroll Lock Without a Dedicated Key
If your Dell laptop does not have a dedicated Scroll Lock key and the on-screen keyboard or function key combinations do not resolve the issue, there are alternative methods you can use. One option is to create and run a simple VBA (Visual Basic for Applications) macro within Excel that will disable Scroll Lock. To do this, open Excel and press “Alt + F11” to access the Visual Basic for Applications editor. In the editor, insert a new module and paste the following code:
mathematica
Sub DisableScrollLock()
If Not Application.ScrollLock Then
Application.ScrollLock = False
End If
End Sub
After pasting the code, run the macro to disable Scroll Lock. This method is particularly useful if you frequently encounter issues with Scroll Lock and need a quick and reliable way to disable it without relying on hardware keys.
Another option is to use third-party utilities designed to manage keyboard functions, including Scroll Lock. These utilities can be downloaded and installed on your Dell laptop, providing a user-friendly interface to toggle Scroll Lock on and off. While this approach requires installing additional software, it can be a convenient solution if other methods fail.
Scroll Lock is a legacy feature that, while rarely used today, can cause significant inconvenience when accidentally activated, especially in Excel. For Dell laptop users, disabling Scroll Lock may involve using the on-screen keyboard, function key combinations, or alternative methods such as VBA macros or third-party utilities. By following the steps outlined in this article, you can effectively disable Scroll Lock and restore the normal functionality of your arrow keys in Excel, allowing you to work more efficiently and with fewer disruptions.

