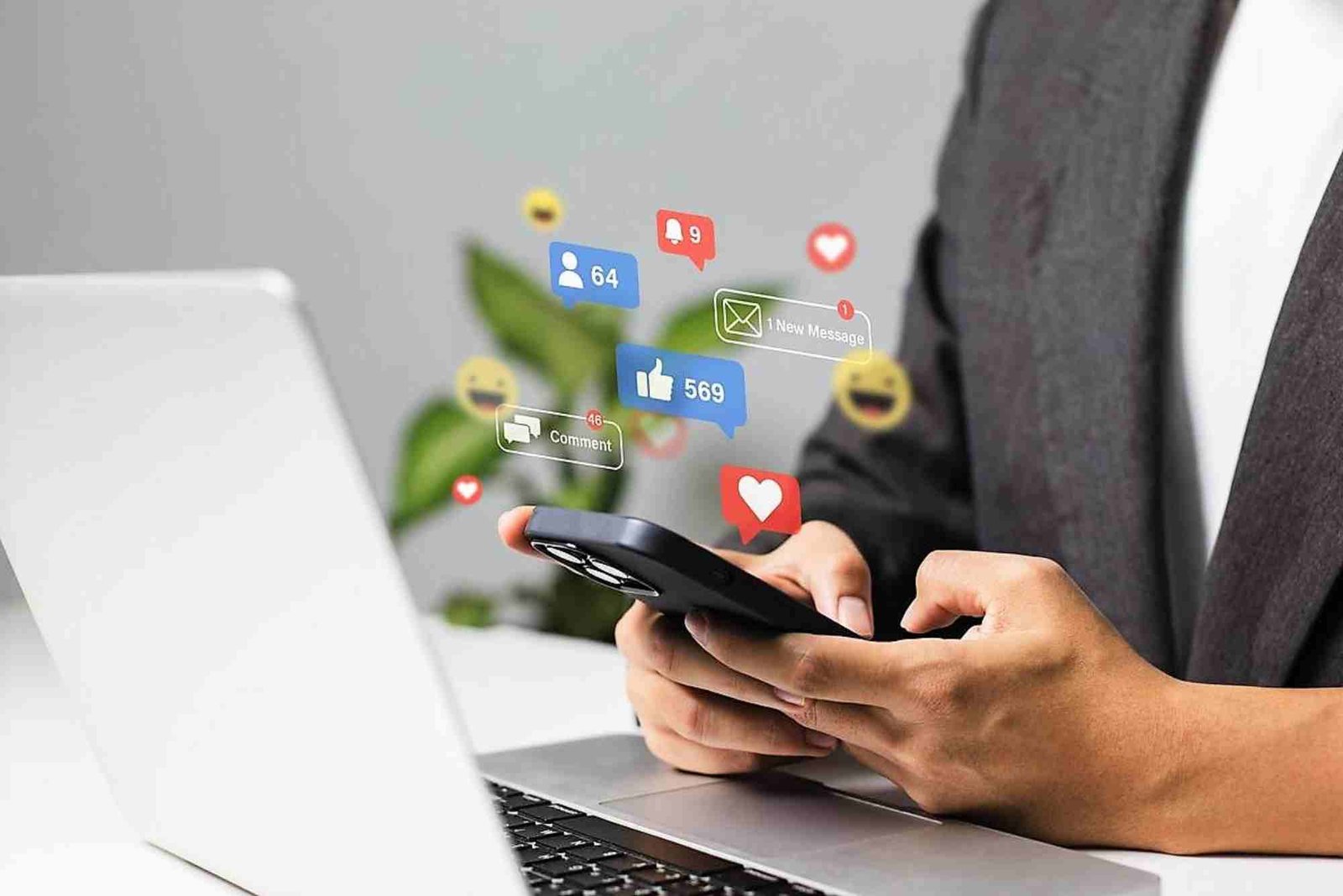Personalizing the app recommendations on your HP laptop can significantly enhance your productivity and tailor your user experience to better match your needs. By adjusting these recommendations, you can ensure that the applications suggested to you are more relevant and useful. This detailed guide will walk you through the process of managing app recommendations on your HP laptop, focusing on various aspects such as activity history, Microsoft Store settings, and Start menu customization.
Understanding App Recommendations

App recommendations on your HP laptop are designed to provide you with suggestions based on your usage patterns, preferences, and recent activities. These recommendations can appear in different areas, including the Start menu, Microsoft Store, and notification panels. They are intended to help you discover new applications that may be useful, but not all suggestions may be relevant to your needs.
To change how these recommendations are presented, you need to understand where they originate from and how to manage the settings that influence these suggestions. This process involves adjusting privacy settings, activity history, and preferences within the Microsoft Store, as well as customizing your Start menu.
Accessing App Recommendations Settings
To begin adjusting app recommendations, you first need to access the relevant settings on your HP laptop. Start by opening the Windows Settings application. You can do this by clicking on the Start button or pressing the Windows key on your keyboard and selecting the Settings icon, which resembles a gear.
Within the Settings window, navigate to the Privacy section. This area contains various settings related to personal information and app permissions. Here, you will find options that impact how your activity data is used to generate app recommendations.
Adjusting Activity History
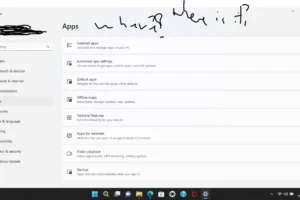
Activity history plays a crucial role in the recommendations you receive. Windows uses data about your activities to suggest apps that might be useful based on your usage patterns. To manage this, go to the Activity History section in the Privacy settings. You will see an option labeled “Let Windows collect my activities from this PC.” By toggling this switch, you can enable or disable the collection of activity data. Disabling this option will reduce the influence of your activity history on app recommendations.
In addition to toggling activity history, you can also manage and clear stored activity data. Click on “Manage my activity info” to review and delete specific activities or clear all activity history. This action can help refine the recommendations you receive, as Windows will no longer use outdated or irrelevant data to suggest apps.
Modifying App Recommendations in Microsoft Store
The Microsoft Store is another area where app recommendations are prominently featured. To change these recommendations, you need to access the settings specific to the Microsoft Store. Open the Microsoft Store application by clicking on its icon from the taskbar or searching for it in the Start menu.
Once the Microsoft Store is open, click on the profile icon located at the top right corner of the window. From the dropdown menu, select “Settings” or “Account settings.” Within these settings, look for options related to app recommendations or personalized suggestions. Adjust these settings according to your preferences. You may need to sign in with your Microsoft account to access and modify these recommendations fully.
Disabling Specific Recommendations
If you prefer not to receive recommendations for certain types of apps, you can manage notification settings to reduce the frequency of these suggestions. Go back to the main Settings menu and click on System, followed by Notifications & actions. Here, you can turn off notifications for specific apps, which will also affect the recommendations you receive related to those apps. This approach allows you to fine-tune the notifications and recommendations that appear on your screen.
Customizing the Start Menu
The Start menu is a prominent area where app recommendations are displayed. To manage these suggestions, you can customize the Start menu settings. Begin by right-clicking on any app or suggestion that appears in the Start menu. Select “Unpin from Start” or “Remove from list” to eliminate unwanted recommendations.
Additionally, you can adjust Start menu settings by returning to the Settings menu and clicking on Personalization, then Start. Here, you can modify options such as “Show recently added apps” and “Show most used apps” to control what is displayed in your Start menu. These adjustments help ensure that the apps and suggestions you see are more aligned with your preferences.
Managing app recommendations on your HP laptop involves several steps, from adjusting activity history and Microsoft Store settings to customizing the Start menu. By understanding and modifying these settings, you can tailor the app suggestions you receive to better fit your needs and preferences. This personalization not only enhances your productivity but also ensures a more efficient and enjoyable user experience on your HP laptop.