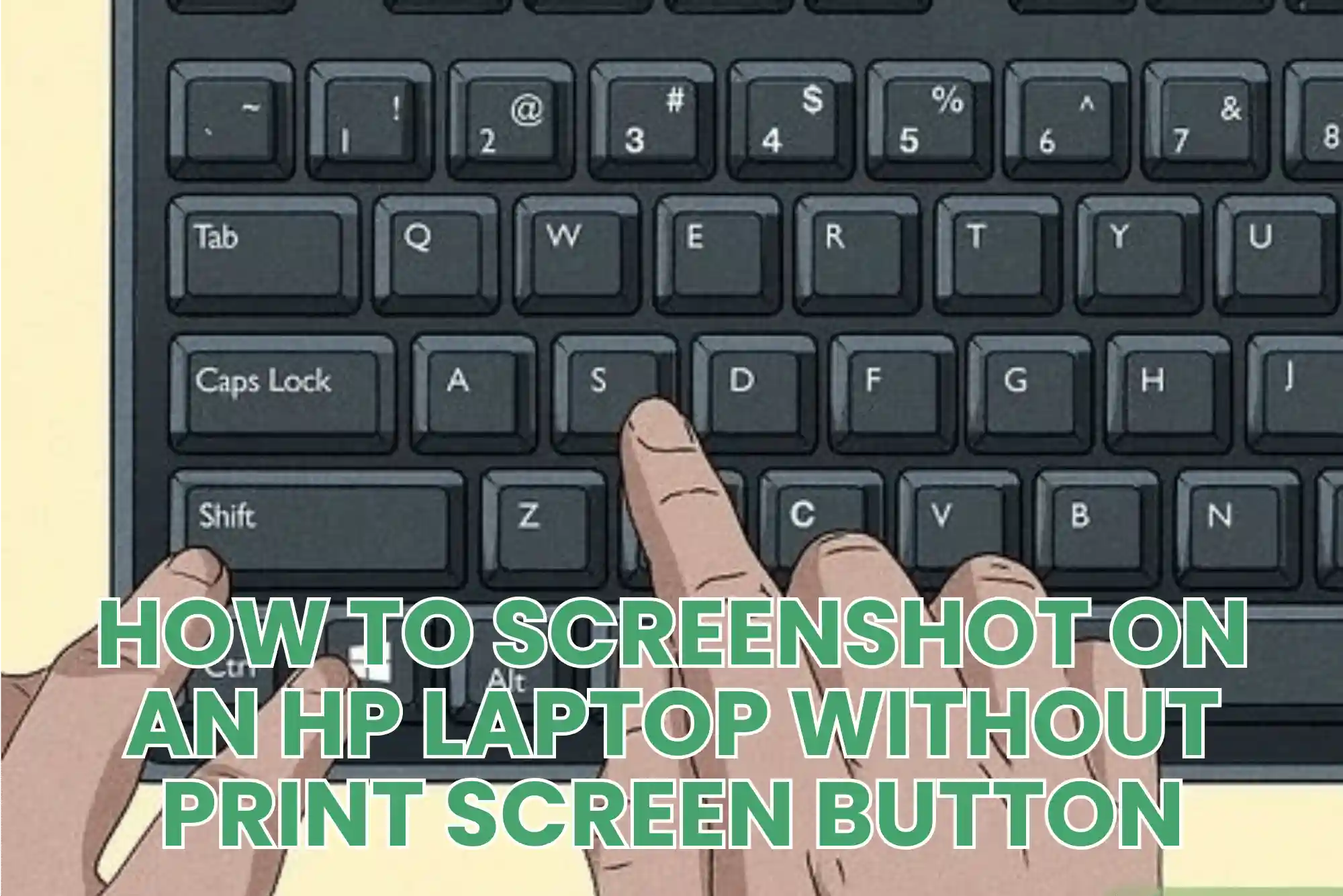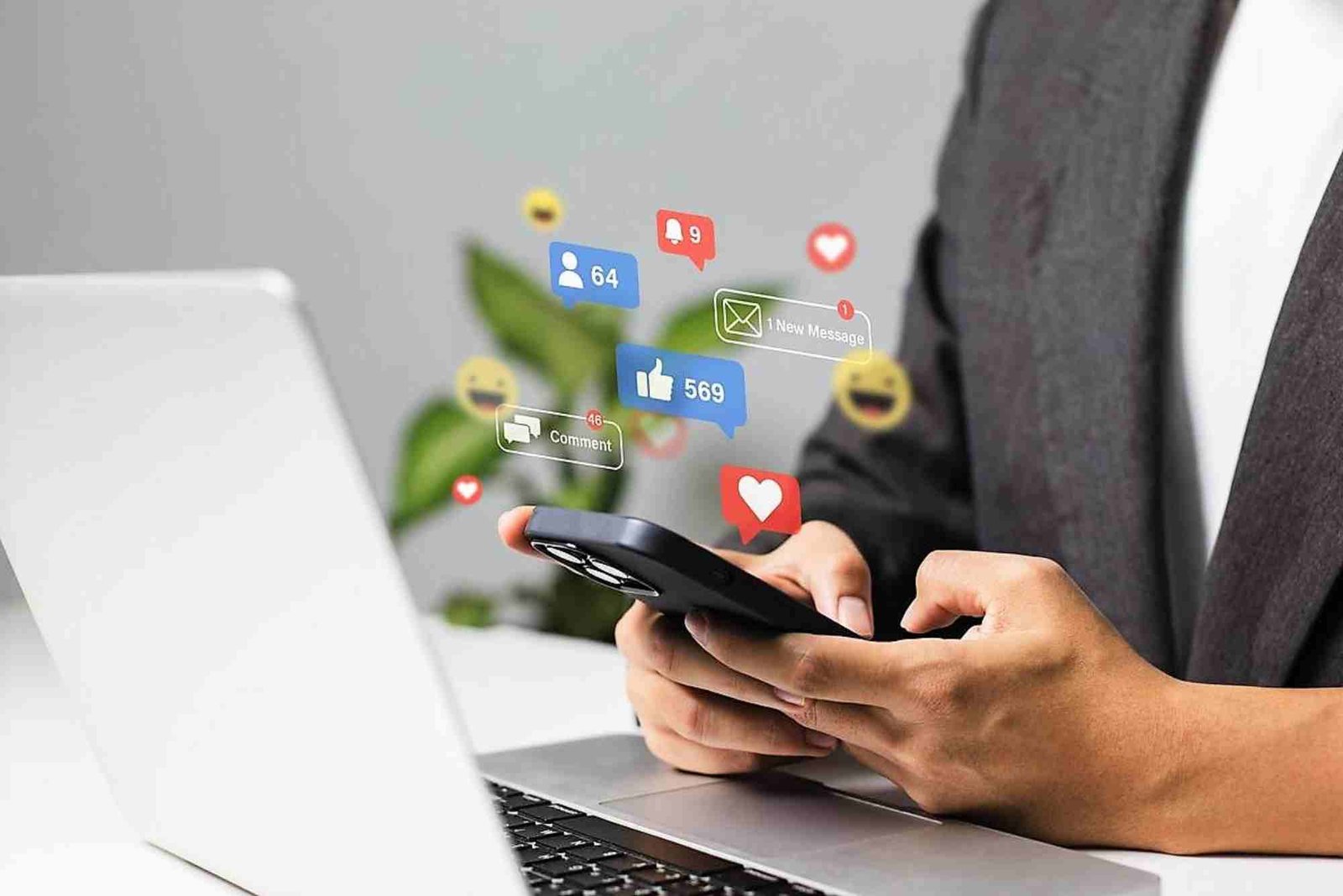Taking screenshots on your HP laptop can be an essential task for capturing information, sharing visual content, or saving important data. While the Print Screen (PrtScn) button is a common method for capturing screenshots, it is not always available or convenient. This article explores various alternative methods to take screenshots on an HP laptop without relying on the Print Screen button.
Using the Snipping Tool for Versatile Screenshots

The Snipping Tool is a built-in application in Windows that provides a flexible way to capture screenshots. It allows users to choose from different snipping modes to best fit their needs. To start using the Snipping Tool, open the application by typing “Snipping Tool” into the search bar on your taskbar and selecting it from the search results.
Once the Snipping Tool is open, you can choose the type of snip you want to make. The available options include Free-form, Rectangular, Window, and Full-screen snip. Free-form snip lets you draw any shape around the area you want to capture, while Rectangular snip allows you to select a rectangular portion of your screen. Window snip captures a specific window, and Full-screen snip takes a screenshot of the entire screen.
After selecting your preferred snip type, click “New” to begin capturing your screenshot. The screen will dim, and you can then drag to select the area or window you want to capture. The Snipping Tool will open the captured image, allowing you to annotate and save it. This method is ideal for users who need to capture specific areas or want to make quick edits to their screenshots.
Utilizing the Snip & Sketch Tool for Enhanced Features
Snip & Sketch is another built-in Windows tool that provides an upgraded experience for taking screenshots. To access Snip & Sketch, press Windows + Shift + S on your keyboard. This keyboard shortcut opens a small toolbar at the top of the screen with various snipping options.
The Snip & Sketch tool offers several screenshot modes: Rectangular Snip, Freeform Snip, Window Snip, and Fullscreen Snip. By selecting one of these options, you can easily capture the specific area or window of your screen. The tool will capture the screenshot and copy it to your clipboard. A notification will appear, allowing you to click on it and open the Snip & Sketch app for further editing.
Within the Snip & Sketch app, you can annotate your screenshot, crop it, and make various adjustments. Once you are satisfied with the edits, you can save the screenshot to your desired location. This method provides a streamlined way to capture and immediately edit screenshots, making it suitable for users who require quick and precise image manipulation.
Using the Windows Game Bar for Capturing Screenshots
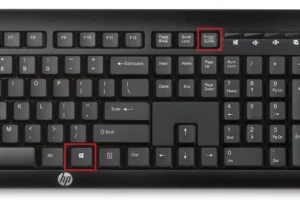
The Windows Game Bar, designed primarily for capturing gameplay, can also be used to take screenshots of other applications or windows. To access the Game Bar, press Windows + G on your keyboard. This will open the Game Bar overlay on your screen.
In the Game Bar, you will find a camera icon that represents the screenshot function. Clicking this icon will capture a screenshot of your current screen. Alternatively, you can use the keyboard shortcut Windows + Alt + PrtScn to take a screenshot. The captured image will be automatically saved in the “Captures” folder located within your “Videos” library.
The Windows Game Bar method is particularly useful for capturing screenshots quickly while working in full-screen applications or games. It offers a convenient way to capture moments without needing to switch tools or applications.
Exploring Keyboard Shortcuts for Alternative Screenshot Methods
For laptops that have a function key (Fn) or specific key combinations, alternative screenshot methods may be available. For instance, pressing Fn + Windows + Shift + S can open the Snip & Sketch tool directly, providing immediate access to screenshot options without requiring the Print Screen button.
Additionally, some HP laptops may have alternative shortcuts, such as Alt + PrtScn or Alt + Fn + PrtScn, which may still function even if the Print Screen button is part of a multi-function key. These shortcuts can be useful for capturing screenshots in various situations, depending on your laptop’s specific keyboard configuration.
Leveraging External Software for Advanced Screenshot Needs
For users who require more advanced screenshot capabilities, third-party applications offer a range of features that go beyond the built-in tools. Applications like Lightshot, Greenshot, and Snagit provide enhanced functionality for capturing and editing screenshots.
To use external software, download the application from its official website or app store. Follow the installation instructions to set up the software on your laptop. Once installed, you can configure the settings according to your preferences and use the application’s interface or shortcuts to capture screenshots.
These third-party tools often come with additional features such as image annotation, advanced editing options, and cloud storage integration. They are suitable for users who need more control over their screenshots and want to perform complex editing tasks.
Taking screenshots on an HP laptop without the Print Screen button is entirely feasible using various alternative methods. Whether you choose to use built-in tools like the Snipping Tool and Snip & Sketch, leverage the Windows Game Bar, explore keyboard shortcuts, or opt for third-party software, each method offers unique features to suit different needs. By familiarizing yourself with these alternatives, you can easily capture and share information from your screen, enhancing your productivity and communication.